Cuddeback Expert Owner's Manual Page 10
- Page / 26
- Table of contents
- BOOKMARKS
Rated. / 5. Based on customer reviews


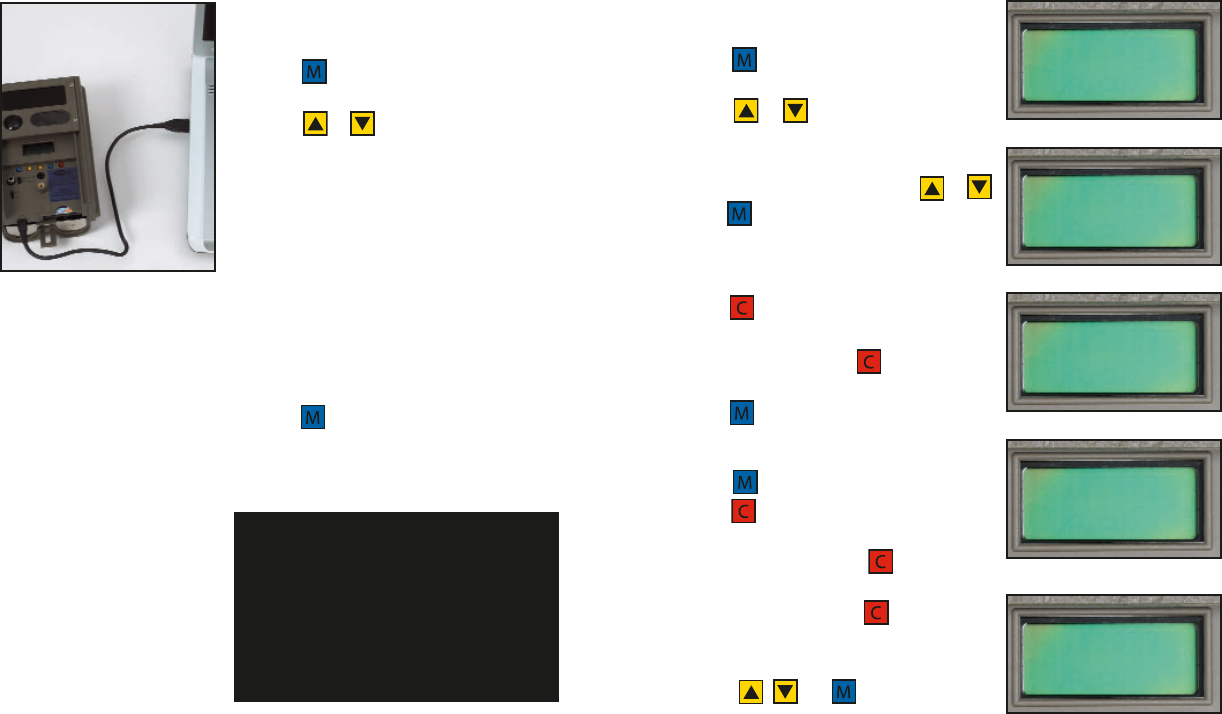
TO VIEW IMAGES WITH A PC ATTACHED TO
CUDDEBACK USB PORT
1) Press until [Images Saved] appears
(figure 24).
2) Press or .
[Viewing] will appear on
the display (figure 25).
3)
Wait Approximately 10 seconds and then attach
your computer to Cuddeback with the appropri-
ate USB cable (not supplied)(figure 23). Your
computer must be using Windows XP.
4) Your computer should recognize Cuddeback
and bring up a window to display or copy the
images. We recommend copying the images
to your computer hard disk. Use the software
on your computer to view and print the
images.
5) Press when you are finished.
TO VIEW IMAGES ON A TV/CAMCORDER
ATTACHED TO CUDDEBACK
TIP - To view images with this method, you need a
portable TV or camcorder. Your TV or camcorder
must have a VIDEO IN connector. Connect the TV or
camcorder to the Cuddeback with a video cable.
Cuddeback uses an RCA plug, your TV will have its
own style. Radio Shack can supply you with the cor-
rect cable for your TV or camcorder. We recommend
you bring your Cuddeback with you to Radio Shack if
you elect to purchase a cable.
Figure 23
18
1) Attach a TV or camcorder to the TV
connector on Cuddeback.
2) Press until [Images Saved] appears
(figure 24).
3) Press or . [Viewing] will appear on
the display (figure 25). An image will appear
on the TV.
4)
View additional images by pressing or .
5)
Press when you are finished viewing images.
To Erase an Image that is being Viewed on the TV
1) View an image with the TV as described above.
2) Press . The LCD will prompt [Clear Image
C = Yes] (figure 26).
3) To clear the image, press .
4) To continue without clearing the image,
press
.
To Erase All Images on the Card
1) Press until [Images Saved] appears.
2) Press . The LCD will prompt [Clear All
Images C = Yes] (figure 27).
3) To clear all images, press . The LCD will
prompt [Confirm? C = Yes] (figure 28).
4) To clear all images press . All images will
be cleared.
5) To continue without clearing the images,
press , , or .
Figure 24
Figure 27
19
Saved
18
Viewing
Clear
C = Yes
Figure 25
Figure 26
All Ima
C = Yes
Confirm?
C = Yes
Figure 28
Expert07OwnerManualReader.qxd 11/6/07 3:39 PM Page 10
- 1 digital scouting camera 1
- Owner’s Manual 1
- CuddeView 4-in-1 Field Viewer 2
- ~ 2006 Contest Winner ~ 3
- What You Need 4
- Introduction 4
- STEP 1 5
- To remove batteries 6
- TestMode 8
- 11:13 AM 8
- STEP 7 - CHECKING CUDDEBACK 9
- STEP 8 - Viewing Images 9
- ADV Mode 11
- TAKING VIDEOS 12
- VIEWING THE VIDEOS 12
- THEFTSTOP PLUS 12
- Owner PW 13
- SETTING THE LOCK PASSWORD 14
- ENTERING THE OWNER NAME 15
- (715)762 16
- TURNING THE FLASH ON OR OFF 17
- SETTING THE FLASH POWER 17
- Figure 64 20
- Figure 65 20
- Figure 66 20
- Figure 67 20
- View Qual 21
- Standard 21
- TAKING A PICTURE MANUALLY 23
- M number 24
- A number 24
- B number 24
- T number 24
- LIMITED WARRANTY (continued) 26
 (19 pages)
(19 pages)







Comments to this Manuals